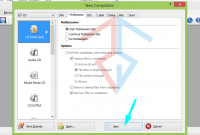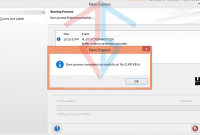Table of Content
Salah satu hal yang bisa Anda lakukan di Instagram adalah mengunggah foto. Nah, Anda dapat mengunggah 10 foto sekaligus dalam satu kali post. Mungkin Anda pun pernah melihat postingan foto di Instagram yang saling berhubungan dalam satu feed. Apakah Anda penasaran dengan cara membuat feed Instagram nyambung dengan Canva?
Ya, salah satu aplikasi yang bisa Anda gunakan untuk membuat postingan foto saling nyambung di Instagram adalah dengan menggunakan Canva. Canva menjadi salah satu platform yang bisa Anda gunakan dengan mudah untuk berbagai keperluan konten visual Anda.
Bahkan pemula pun bisa dengan mudah membuat berbagai konten visual, seperti poster, banner iklan, dan sebagainya dengan Canva.
Nah, apakah Anda tertarik menggunakan Canva untuk membuat feed Instagram yang saling nyambung? Pada artikel kali ini akan mencoba menjelaskan tentang Cara membuat feed Instagram nyambung dengan Canva. Nah, bagi Anda yang penasaran, maka simak baik-baik ulasan artikel kali ini.
Cara Membuat Feed Instagram Nyambung dengan Canva
Bagi Anda yang memiliki usaha atau bisnis yang bergerak dalam bidang apapun, maka tentunya Anda harus bisa menarik para calon konsumen Anda. Salah satu caranya adalah dengan membuat tampilan feed Instagram lebih menarik.
Maka dari itu kreativitas Anda akan diuji di sini. Mungkin Anda akan sering berpikir harus membuat feed Instagram yang bagaimana lagi untuk menarik perhatian para netizen? Salah satunya ada membuat feed Instagram yang saling nyambung.
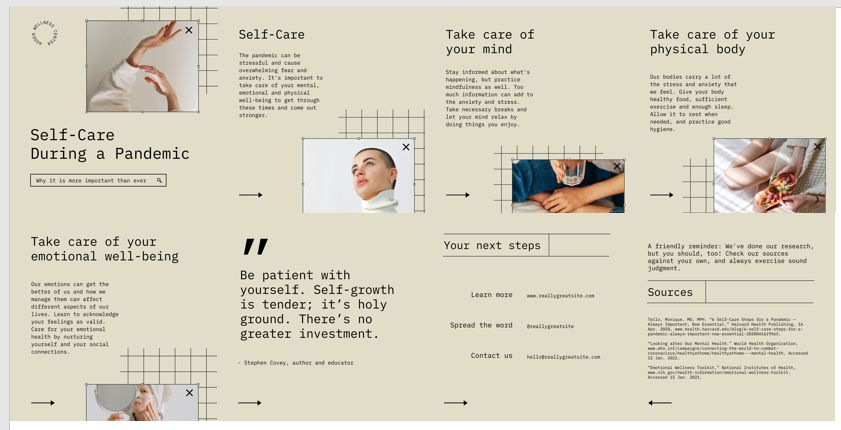
Tentunya dengan membuat feed Instagram yang menarik, maka orang-orang pun akan mulai penasaran juga dengan produk atau jasa yang Anda tawarkan.
Tak hanya bisa digunakan dengan mudah, tapi Anda juga bisa menggunakan Canva secara gratis. Canva gratis sudah sangat cukup untuk membuat desain konten visual yang menarik. Namun jika anda memiliki uang lebih bisa berlangganan Canva Pro agar fitur-fitur yang digunakan beragam dan hasil akhirnya akan fantastis.
Lantas bagaimana cara membuat feed Instagram nyambung dengan Canva? Caranya mudah sekali. Berikut ini akan dijelaskan cara membuatnya. Mari, disimak baik-baik.
1. Buka Canva
Bagi Anda yang memiliki aplikasi Canva di smartphone atau PC, maka langsung aja buka aplikasinya. Tapi jika tidak memiliki maka bisa download canva untuk Laptop dan instal dulu aplikasinya, atau bisa juga buka canva.com melalui browser smartphone atau PC Anda.
2. Buat Akun Canva
Khusus untuk pengguna baru, Anda harus buat akun terlebih dahulu. Anda bisa buat akun mengggunakan akun Gmail, Facebook, atau Email. Lalu ikut semua langkah-langkahnya.
3. Cari Carousel Template
Jika sudah berhasil masuk ke akun Canva, maka Anda akan dibawa ke halaman beranda. Cari di kolom pencarian dengan kata kunci “Carousel Instagram Posts templates“, atau jika ingin membuat custom sendiri silakan klik tanda ‘plus’, lalu pilih ‘Ukuran khusus’.
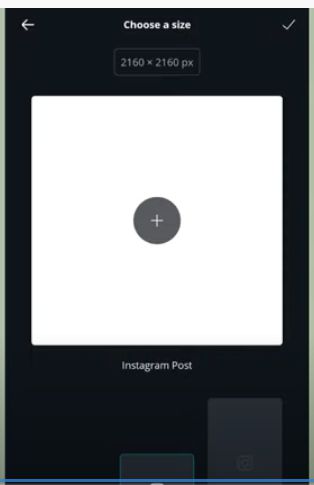
4. Masukan Ukuran
Nah, nantinya Anda akan diminta untuk menentukan ukuran. Perlu Anda ketahui terlebih dahulu tentang ukuran foto di Instagram. Berikut ukuran feed Instagram.
- Untuk postingan foto persegi / square, ukuran idealnya adalah 1080 piksel X 1080 piksel, atau 3240 piksel x 1080 piksel.
- Untuk foto postingan potrait, ukuran idealnya adalah 1080 piksel x 1350 piksel.
4. Tentukan Slide
Dalam satu postingan atau feed Instagram setidaknya Anda bisa membuat 10 slide. Untuk itu pastikan terlebih dahulu Anda akan membuat berapa slide. Di sini akan dijelaskan untuk membuat tiga slide.
Untuk itu tiga slide akan dikali 1080 untuk lebar, dan tingginya masih tetap 1080. 1080 dikali 3 maka hasilnya adalah 3240. Masukkan ukuran lebar 3240 dan tinggi 1080.
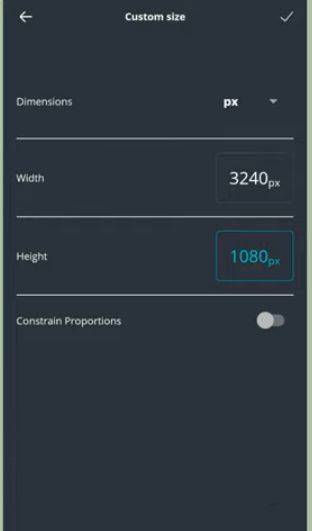
Jika mau membuat 4 slide maka tinggal lebar 1080 Anda kali dengan 4, dan seterusnya. Ingat untuk tingginya jangan diubah.
5. Klik Buat Desain Baru
Setelah memasukan ukurannya, Anda bisa klik ‘Buat desain baru’ yang ada di bawah ukuran.
6. Mulai Berkreasi
Selanjutnya Anda pun akan dibawa ke halaman baru yang berisi kertas kosong. Nah, masalahnya tidak ada batas antar slide pertama, kedua, dan ketiga. Untuk itu, Anda perlu membuat batasnya sendiri agar memudahkan Anda untuk membuat slide nyambung di Instagram.
Buat Batas dengan Persegi
Untuk memudahkan Anda dalam mengetahui batasan antara slide, maka masukan elemen persegi. Caranya tinggal klik tanda plus, lalu klik ‘elemen’, setalah pilih grafis persegi.
Atur Persegi
Selanjutnya atur persegi tersebut hingga memiliki ukuran 1080 untuk lebar dan panjangnya. Lalu buat tiga duplikat persegi tersebut, kemudian atur warna persegi tersebut dengan tiga warna berbeda, dan bagi pada slide Instagram yang sudah Anda sediakan tadi. Nantinya Anda akan tau batasan-batasan antara slide pertama, kedua, dan ketiga.
Ini hanya untuk memudahkan Anda dalam mendesain, tapi jika memang Anda tak membutuhkan persegi untuk mengetahui batasan antara per slide maka tak masalah jika tak memasukkan persegi ini.
Atur Background
Selanjutnya tinggal atur background di setiap slide yang Anda buat. Buatlah background yang menarik dan sesuai dengan selera Anda.
Masukan Semua Elemen
Setalah mengatur background, maka Anda bisa memasukkan semua elemen yang telah Anda siapkan. Mulai dari memasukan foto, grafis, icon, dan sebagainya.
Di Canva sendiri pun sudah memberikan beberapa foto, grafis, dan icon secara gratis. Tapi jika mau memasukkan foto dari galeri smartphone pun tentunya bisa. Tinggal klik tanda plus, lalu klik ‘galeri’, dan Anda pun akan dibawa ke galeri smartphone Anda untuk memilih foto atau gambar yang akan dimasukkan.
Atur semua elemen yang akan dimasukkan. Anda bisa mengatur ukuran, posisi, dan warnanya agar sesuai dengan keinginan Anda. Usahakan warna dan bentuk elemen yang anda gunakan menyambung karena ini tujuan akhir anda membuat feed di instagram.
Masukan Teks
Anda juga bisa memasukkan teks yang diinginkan pada setiap slide. Cara memasukkan teks pun mudah, tinggal klik tanda plus, lalu klik ‘teks’. Selanjutnya tinggal ketik teks yang Anda mau. Atur posisi, warna, dan ukuran teks. Selain itu juga tersedia banyak sekali font bisa Anda gunakan. Tinggal pilih saja font yang cocok.
Untuk mengubah font tulisan yang diinginkan, Anda tinggal klik tanda plus, lalu pilih opsi ‘gaya’, kemudahan ‘font’. Nah, akan muncul banyak font yang dapat Anda gunakan, ada yang gratis dan ada yang berbayar.
7. Simpan Hasil
Jika Anda sudah benar-benar selesai dalam membuatnya, maka Anda bisa langsung aja menyimpan hasilnya. Cara untuk menyimpan hasil adalah dengan klik tanda panah ke bawah. Anda juga bisa mengirimkan hasilnya melalui email, dan bahkan WhatsApp.
Untuk membagikan maka klik tanda panah ke atas, lalu pilih email jika mau membagikan lewat email.
Tunggu proses penyimpanan selesai. Jika sudah selesai maka hasil akan otomatis tersimpan pada perangkat Anda. Cek saja di galeri perangkat Anda. Anda bisa upload hasilnya ke Instagram.
Tapi sebelum di-upload ke akun Instagram Anda, maka Anda harus memotongnya terlebih dahulu. Potong lah menjadi tiga bagian. Anda bisa memotongnya dengan fitur edit foto yang ada di galeri smartphone Anda. Pastikan Anda memotong menjadi sama besar. Atau anda bisa mengeditnya dengan crop di adobe photoshop.
Setelah selesai memotong barulah Anda bisa upload atau unggah ke akun Instagram. Hasilnya feed pun akan menjadi feed Instagram yang saling menyambung antar slide.
Video Buat Feed IG Nyambung dengan Canva
Jika Anda ingin melihat cara di atas melalui video panduan, berikut ini silakan dilihat hingga selesai tutorialnya.
source: youtube.com/rani saputraa