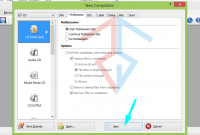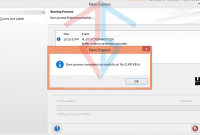Table of Content
Pernahkan anda menerima Undangan dengan label yang ditulis menggunakan komputer, bukan tulisan tangan? Jika pernah maka label tersebut dipastikan menggunakan settingan pada Microsoft Word ataupun Excel.
Kebutuhan akan undangan sangat banyak apalagi menjelang puasa Ramadhan atau setelah lebaran di bulan Syawal. Maka biasanya orang banyak mengadakan Hajatan.
Untuk itu orang banyak menyebar undangan agar banyak yang mendoakan dan juga tentu saja banyak yang kondangan. Kadang untuk menulis label undangan biasanya menggunakan pena yang artinya hanya secara manual.
Cara Print Label Undangan

Namun saat ini anda tidak perlu pusing atau kesulitan untuk mencetak label undangan, amplop besar, label inventaris karena admin akan memberikan software cetak label yang akan membantu pekerjaan anda.
Software ini adalah aplikasi khusus untuk mencetak label dengan ukuran 4 x 3, 5 x 2 dan juga bisa untuk mencetak amplop yang berukuran besar atau amplop surat resmi. Aplikasi ini berisikan 5 Menu, yaitu Label 4×3, Label 5×2, Amplop, Amplop Besar, Label Inventaris A, Folio Inventaris, dan Label Inventaris B. Sehingga ada 5 format untuk mencetak label atau amplop.
Dengan bantuan software ini harapannya anda dapat lebih cepat dan mudah dalam menulis label yang jumlahnya banyak sekalipun. Sehingga mempersingkat waktu serta tulisan pada label menjadi lebih indah, jelas dan baku.
Baca:
Jika biasanya untuk membuat label undangan 103, 121 atau sejenisnya harus menggunakan Microsoft Word dan Excel maka dengan aplikasi ini cukup menggunakan Microsoft Excel 2007 atau 2010. Label sticker yang banyak digunakan dalam undangan biasanya yang dalam satu lembar berisikan label stiker.
Aplikasi ini dapat berjalan dengah mudah pada Windows XP, Windows 7. Untuk Windows 8 dan Windows 10 kami belum mencobanya. Semoga tetap berjalan normal.
Tanpa menunggu lama, mari baca penggunaan aplikasi label otomatis ini untuk mencetak print label undangan. Simak dengan seksama langkah-langkah dibawah ini.
Cara Mencetak Label Undangan Otomatis
Pertama, anda harus mendownload aplikasi Label Undangan ini dengan membuka link yang nanti akan kami sertakan dibawah postingan ini.
Setelah aplikasi terdownload, maka silakan ekstrak menggunakan WinRAR terbaru dan masukkan Password: TUTORIALSERVIS. Tunggu beberapa saat hingga proses ekstrak selesai.
Sediakan beberapa bahan dan alat untuk mencetak label undangan, antara lain:
- Laptop/PC
- Daftar nama undangan
- Kertas Label Sticker Undangan yang hendak di print
- Printer Canon/Epson yang bisa digunakan dan normal
Untuk pertama silakan buka aplikasi label undangan yang sudah di unduh tadi, kemudian lihat bagian atas terlihat “Security Warning” klik Enable Content. Ini agar aplikasi bisa diedit isinya.
Setelah itu klik pada tab “DATA“. Kemudian Isi pada kolom “TEKS BARIS 1” dengan nama-nama yang ingin di undang. Untuk kolom TEKS BARIS 2 bisa di isi, atau dikosongkan (dihapus jika ingin mengosongkan).

Isi pada kolom “TEKS BARIS 3” dengan Jabatan, Kesatuan, Pangkat dan lain-lain. Sedangkan pada kolom “TEKS BARIS 4” dapa anda isi atau kosongkan saja (dihapus jika ingin mengosongkan).
Terakhir pada kolomg “TEKS BARIS 5” isi dengan alamat tujuan undangan. Silakan lihat pada contoh. Jika ingin simpel saja maka hapus data di kolom “TEKS BARIS 2 dan TEKS BARIS 4“. Maka hanya nama, di dan alamat.
Baca Juga: Cara Merubah File JPG ke PDF
Masukkan data daftar nama undangan dengan benar dan tepat hingga selesai. Anda dapat memasukkan 1000 nama sekaligus dalam aplikasi ini. Sehingga ketika sudah 1000 nama berhasil dimasukkan, tinggal melakukan print saja nantinya.
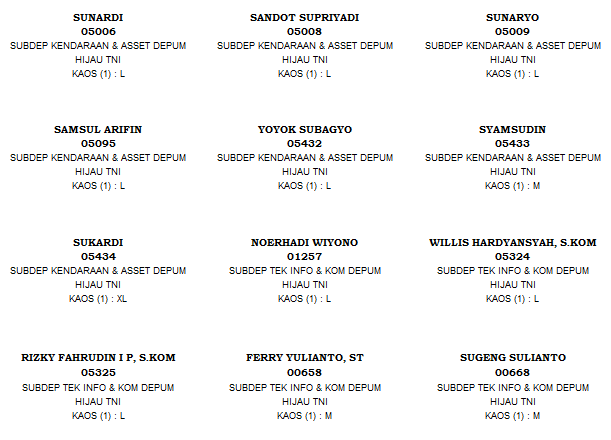
Jika sudah selesai memasukkan nama, maka klik pada pada Tab “LABEL 4×3“. Disana sudah ada semua data yang anda masukkan di Tab “DATA” tadi.
Siapkan printer anda dan letakkan label undangan yang masih kosong. Kita akan mencegek apakah format sudah benar atau masih belum pas. Silakan letakkan label dengan posisi berdiri dan terbalik (test print)
Lakukan print dengan menekan tombol “PRINT” seperti yang terlihat digamabar berikut. Pilih halaman 1. Setelah printer mencetak, lihat apakah posisi nama dan lainnya pas dengan label atau masih perlu diperbaiki.
Jika belum pas pada posisi label, maka ubah pada kolom A, G, M. Untuk mengubah baris silakan ubah pada baris 1,9,17,25. Sesuaikan dengan posisi yang belum pas.
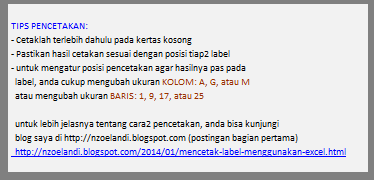
Setelah mengatur kolom dan baris tadi, maka saatnya untuk mengetes yang kedua. Silakan cetak kembali halaman 1 dengan posisi kertas tetap terbalik. Cek apakah sudah benar posisi nya atau masih belum pas. Ulangi perbaikan jika dirasa belum pas seperti tadi, dan test kembali hingga benar-benar pas.
Setelah pas, maka ubah posisi kertas dengan benar (dibalik dengan posisi benar), pastikan jangan sampai berubah posisinya dan tidak kusut).
Silakan mencetak dengan benar dengan cara klik “PRINT” dan untuk berpindah halaman cukup klik pada “CETAK LEMBAR KE” sesuai dengan halaman yang ingin dicetak. Ini harus dilakukan secara manual, jangan sampai 1 halaman tercetak dobel. Lihat gambar
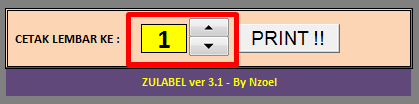
Selesai, anda berhasil mencetak label stiker undangan. Ulangi cara diatas jika data daftar nama undangan anda lebih dari 1000 orang. Dan anda cukup mengganti pada kolom “DATA” untuk format Print akan tetap sesuai perubahan yang anda lakukan terakhir.
Untuk TAB “LABEL 5×2” ini dipakai jika label stiker anda mempunyai ukuran 5 baris, dan 2 kolom dengan posisi berdiri. Silakan anda atur sendiri seperti contoh dan lihat panduan pada “TIPS PENCETAKAN”
Cara Print Amplop Besar
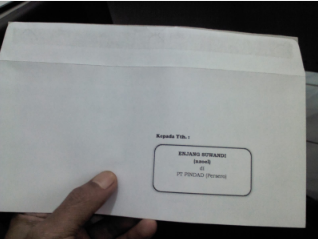
Untuk selanjutnya jika anda ingin mencetak nama pada amplop besar maka cukup mengubah pada “DATA2” dan isi sesuai dengan nama, jabatan, alamat dan lainnya pada kolom-kolom yang tersedia.
Untuk mencetak silakan gunakan kertas kosong terlebih dahulu, dan sesuaikan dengan posisi kertas. Klik “PRINT” jika ingin mencetak dan sesuaikan halaman yang ingin di print. Saya rasa anda sudah paham cara menggunakan aplikasi ini.
Untuk mengubah logo perusahaan pada Amplop, anda bisa klik gambar logo di “DATA2” sebelah kiri. Klik gambar lalu delete. Masukkan logo perusahaan anda sendiri dengan cara klik menu “Insert, pilih Picture. Cari logo kantor atau perusahaan anda dan sesuaikan besar/kecilnya.
Selamat anda berhasil mencetak label undangan secara otomatis dan tanpa menghabiskan waktu lama. Untuk mendownload aplikasi ini silakan klik link dibawah. Semoga bisa membantu anda dan bermanfaat. Doakan saya tetap sehat dan bisa terus menebar manfaat untuk pengunjung situs ini.
Password: TUTORIALSERVIS
Demikianlah tips simple dan mudah dalam membuat label undangan. Semoga bisa menambah pengetahuan dan ilmu anda. Jika anda mendapatkan keuntungan finansial dengan software ini jangan lupa berbagi untuk yang membutuhkan. Terimakasih.