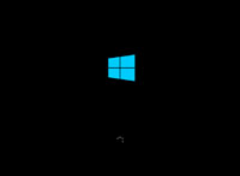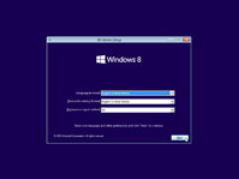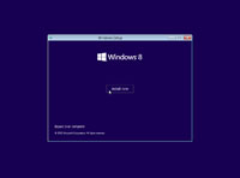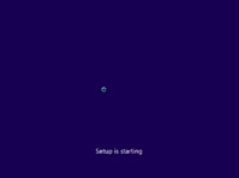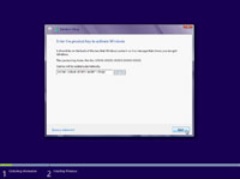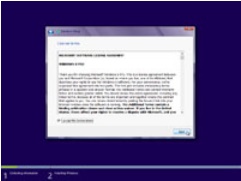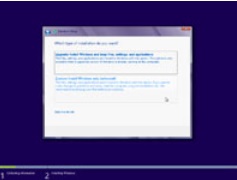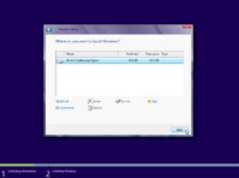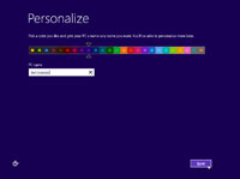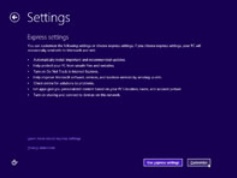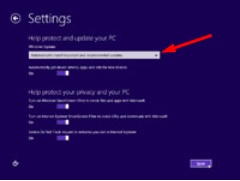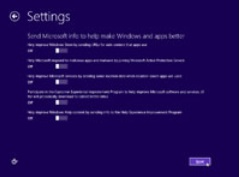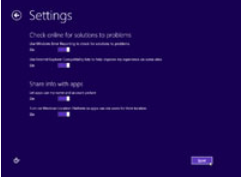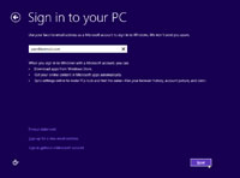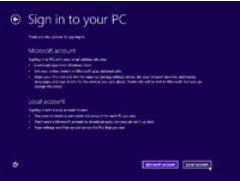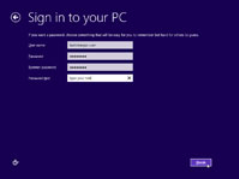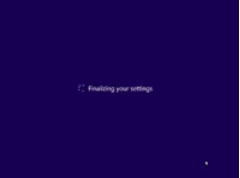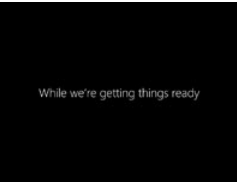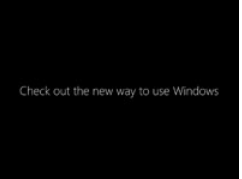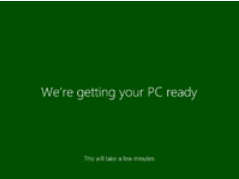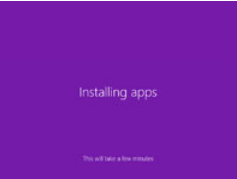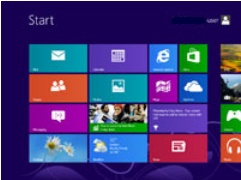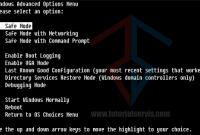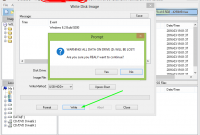Table of Content
TutorialServis.Com | Windows 8 adalah sistem operasi keluarga Windows yang dikeluarkan oleh Microsoft. Windows ini berjalan lebih cepat dengan User Interface Metro. Pada tampilannya tombol Start dihilangkan, icon menu dan gaya tampilan seperti sebuah majalah.

Untuk itu pada kesempatan kali ini tutorialservis akan membagikan cara instal windows 8 dengan flashdisk lengkap dengan gambar. Karena jika menggunakan gambar tentu lebih mudah dalam memahami dan praktekknya.
Windows 8 dengan update terbaru telah mendukung untuk layar sentuh ,jadi apabila laptop/komputer telah dilengkapi touchscreen maka menggunakannya tentu lebih mudah dan tidak perlu klik-klik hanya tinggal sentuh.
Windows ini dapat bekerja pada perangkat yang berbasis Intel atau jika pada tablet yang berbasis ARM. Menggunakan windows ini tentu akan banyak pengalaman yang berbeda dengan windows 7. Lebih berwarna dan sangat menarik perhatian pengguna.
Cara Instal Windows 8 Dengan Flashdisk Lengkap
Untuk menginstal windows 8 dengan flashdisk ada beberapa yang perlu diperhatikan. Diantaranya adalah memastikan bahwa perangkat laptop/komputer memiliki spesifikasi yang memadai dan mendukung untuk di instal windows 8.
Jika dalam proses instalasi, ada beberapa driver yang otomatis terinstal ada pula yang tidak langsung. Untuk itu disarankan mendownload terlebih driver dari perangkat keras laptop anda. Simpanlah driver yang sudah terinstal pada drive atau DVD sebelum melakukan instalasi windows 8.
Lalu apabila anda menyimpan data di drive C, maka sebaiknya di pindah atau di copy di drive D atau E. Ini bertujuan untuk menghindari data di Drive C hilang ketika di Install windows 8.
Tanpa menunggu lama langsung saja berikut ini adalah tutorial cara install windows 8 dengan flashdisk yang akan dijelaskan lengkap dengan gambar. Pastikan anda mengikutinya dengan benar.
Cara Install Windows 8 Dengan Flashdisk Lengkap
- Siapkan bootable Windows 8 di flahsdisk, apabila tidak tau caranya bisa baca postingan Cara membuat Bootable Flashdisk Windows 8 dengan MUDAH dan CEPAT
- Setelah flashdisk bootable windows 8 siap, maka colokkan pada laptop/komputer yang akan diinstal. Setting BIOS terlebih dahulu menjadi AHCI atau Compatibility pada BIOS laptopnya. Ubahlah posisi pertama menjadi USB HDD atau USB Device
- Setelah itu restart laptop dengan menekan tombol F10 pada Bios. Proses instalasi akan berjalan dengan tampilan seperti dibawah ketika awal proses instalasi

- Lalu pada tampilan selanjutnya adalah mengatur Bahasa pada Language, Time and currency dan format keyboard atau input metode. Silakan isikan setting bahasa dan time and currency lalu klik Next

- Setelah itu ada tampilan untuk memilih instal atau repair windows 8. Karena kita akan menginstal, maka klik Instal Now.

- Proses setup windows akan berlangsung

- Lalu setelah itu, akan muncul tampian untuk memasukkan Serial Number dari Windows. Isilah dengan benar serial windows 8 nya, lalu klik Next setelah mengisi

- Akan muncul tampilan untuk membaca lisensi dan ketentuan, maka centang saja I Accept licence terms. Klik Next untuk melanjutkan

- Pilihlah tipe instalan yang anda inginkan, untuk disarankan memilih pada Custom agar mudah

- Pada langkah ini, sangat perlu hati-hati dalam memilih. Pilihlah drive sistem (biasanya drive C) lalu klik Next jika data sudah di backup dan kapasitas hardisk masih cukup untuk menginstal.

- Jika kapasitas drive sistem (drive C) penuh. Maka perlu di format terlebih dahulu. Caranya adalah dengan klik drive c, lalu pilih Options dibawah, klik format lalu klik Next untuk melanjutkan instalasi windows 8.
- Tunggullah proses instalasi windows 8 sedang berjalan, proses ini sekitar 30 menit
- Ketika proses install windows 8 sudah selesai, akan muncul tampilan seperti dibawah ini, berilah nama pada PC Name dengan nama Anda atau laptop anda. Pada langkah ini juga anda bisa menentukan warna sesuai keinginan dan favorit anda.

- Lalu anda disuruh agar melakukan setting pc, maka langsung saja pilih Use Express Setting karena ini sudah pilihan terbaik dari windows.

- Lalu pilih Yes untuk mengaktifkan dan terhubung ke perangkat.

- Pada tampilan Help Protect and update your PC, pada pilihan Windows Update sorot mouse lalu pilih Don’t update dan seterusnya. Lihat tanda panah dibawah

- Lalu klik Next pada tampilan dibawah

- Klik Next kembali apabila muncul tampilan seperti dibawah

- Setelah itu ada pilihan untuk mengisi akun Microsoft dengan memasukkan email, password dll. Apabila tidak mempunyai maka cukup pilih Local Account


- Isilah Username, password dll. Apabila tidak mau ribet cukup isi saja Usernamenya dengan nama anda

- Tunggulah proses Finalisasi settingan anda

- Biarkan saja apabila ada tamilan dibawah, sambil menunggu proses intall windows 8 complete.

- Biarkan proses berjalan dengan sendirinya.

- Windows sedang menyiapkan PC

- Proses instalasi aplikasi sedang berlangsung, dan ini menandakan windows 8 pada akhir proses install.

- Proses instalasi windows 8 lengkap dan telah selesai, dengan tampilan yang indah yaitu User Interface Metro.

- Selesai, Install Windows 8 telah selesai dan dapat digunakan.
- Silakan untuk menginstal driver dari laptop/komputer anda
Demikianlah telah dijelaskan diatas cara instal windows 8 dengan flashdisk lengkap dengan gambar. Semoga bermanfaat
Baca Juga:
- [SANGAT MUDAH] Tutorial Cara Mengcopy/Menggandakan CD dengan Nero
- [100% Worked] Cara Reset Printer Canon MP237 dengan Mudah
- [PALING LENGKAP] Cara Melihat Spesifikasi Laptop
- Tutorial Cara Burning CD dengan Nero Burning LENGKAP dan MUDAH
- Tutorial Cara Reset Canon MP287 Error E08 (WORKED)