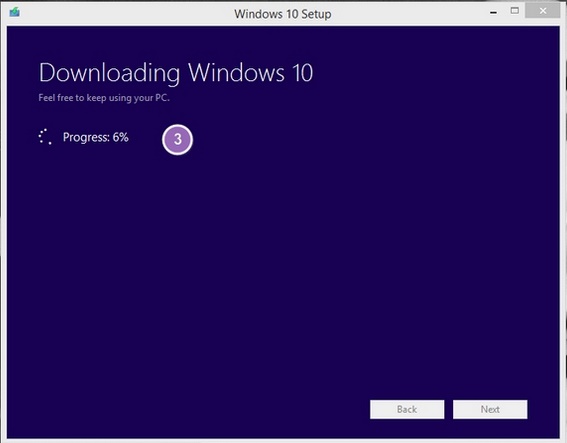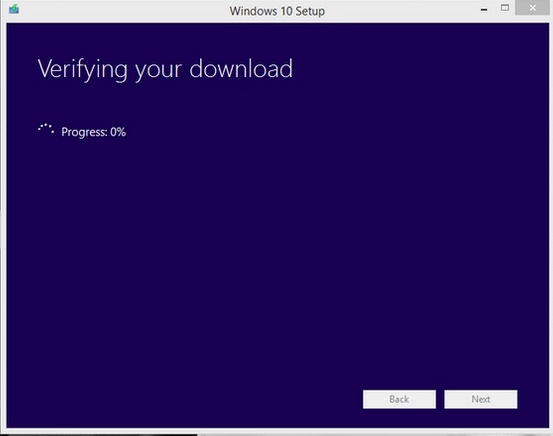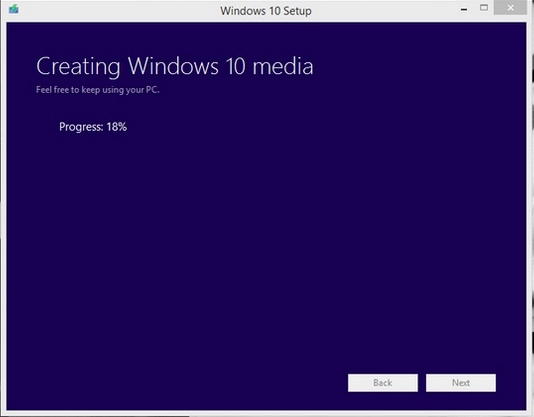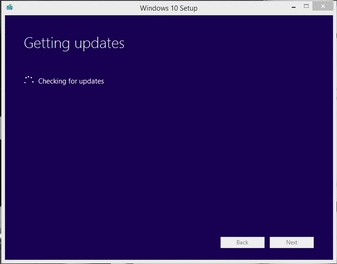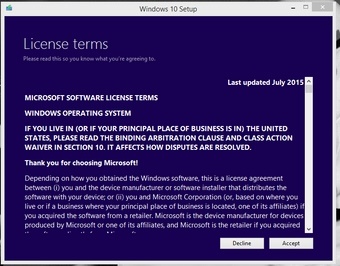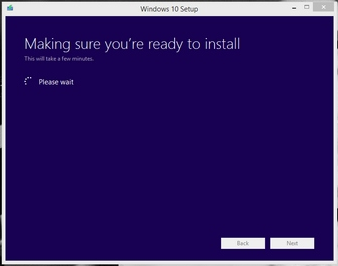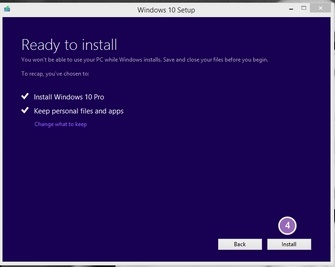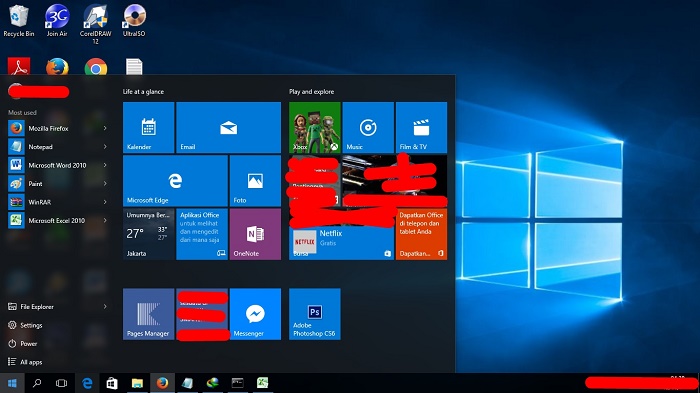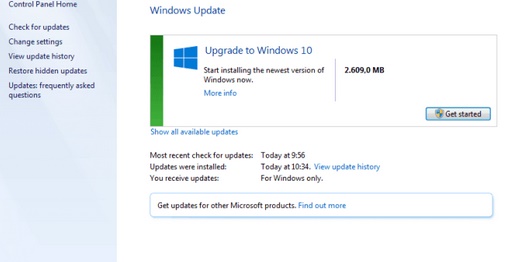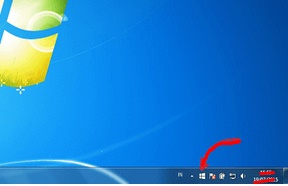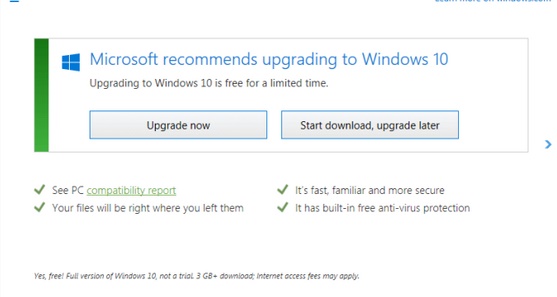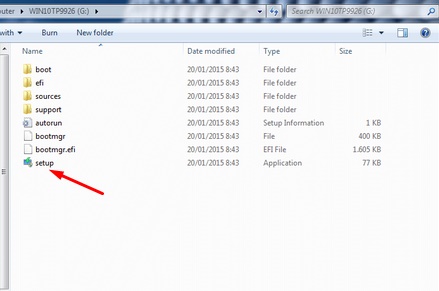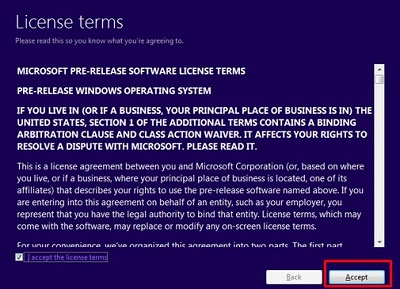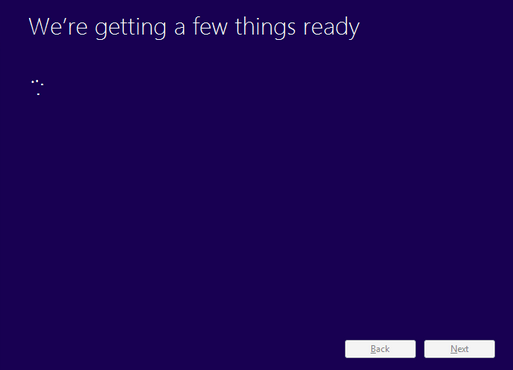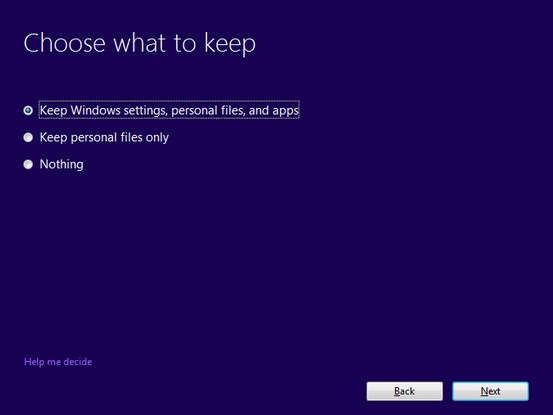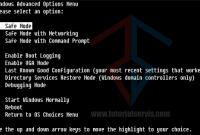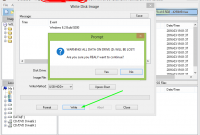Table of Content
TutorialServis.Com | Windows 10 dengan segala kelebihan dan kekurangannya untuk saat ini masih banyak yang ingin merasakannya. Tentu bukan semata karena tampilan windows 10 yang bisa dibilang sempurna karena indah dan lengkap.
Tetapi karena fitur-fitur yang tidak ada pada windows versi sebelumnya.Banyak pengguna windows 7 yang ingin pindah atau migrasi untuk merasakan windows 10 ini.
Banyak yang mencari tutorial cara upgrade windos 7 atau 8 ke Windows 10. Meskipun banyak beterbangan cara-cara di internet, tidak ada salahnya kali ini tutorial ikut berbagi.
Untuk bisa merasakan windows 10, tentu windows anda yang terinstal sekarang adalah minimal windows 7 SP1. Dan untuk windos 8 memang sudah support upgrade ke windows 10. Untuk jenis windowsnya apabila menggunakan versi pro maka akan mendapatkan windows 10 versi pro, dan apabila menggunaka versi home juga akan mendapatkan versi windos 10 home.
Pastikan windows yang terinstal pada laptop anda sekarang adalah versi original ya, jangan yang hasil bajakan. Karena jika bajakan, anda tidak dapat meng upgrade ke versi lebih tinggi.
Oke langsung saja, ikutilah beberapa cara upgrade 7 ke windows 10. Pastikan anda membacanya sampai selesai, agar bisa merasakan windows 10 dengan baik.
Tutorial Cara Upgrade Windows 7 Ke Windows 10
Cara 1 Menggunakan Media Creation Tool
Microsoft telah menyediakan tool yang bisa membantu anda melakukan upgrade windows 7 ke windows 10 dengan mudah. Langkah-langkahnya adalah
Cara Upgrade Windows 7 Ke Windows 10 Media Creation Tool
- Pastikan laptop/komputer anda sudah tersambung dengan koneksi internet
- Anda cukup mengunjungi link http://www.microsoft.com/en-us/software-download/windows10 dari browser anda. Lalu download aplikasi media creation tool yang sesuai dengan tipe bit sistem operasi anda.
- Setelah didownload, maka jalankan aplikasi tersebut dan akan ada pilihan upgrade this pc now atau create instalation media for another pc. Pilihlah upgrade this pc now?
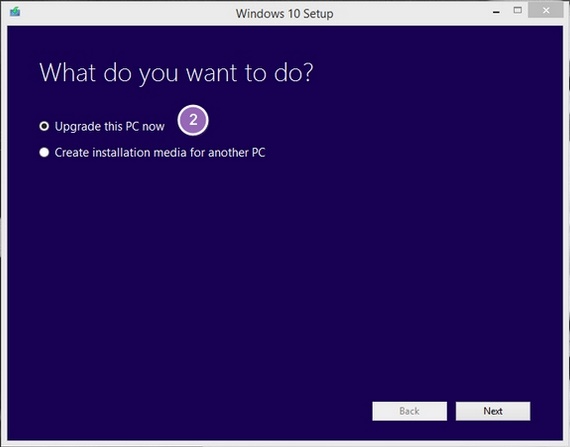
- Tunggulah proses download dari windows 10 sampai selesai

- Setelah proses download windows 10 selesai, media creation tool akan langsung mem verifikasi, dan melanjutkan dengan dibuatnya media instalasi windows 10 ini.

- Tunggu kembali proses membuat media instalasi windows 10 sampai selesai

- Proses mengecek updates sedang berlangsung

- Apabila ada tampilan licence dan syarat seperti dibawah ini maka pilih accept

- Lalu proses akan berlangsung terus
- Windows sedang menyiapkan instalasi

- Proses intalasi windows 10 sedang berjalan, seperti terlihat pada gambar dibawah

- Tunggu saja, sampai proses upgrading windows 10 berjalan sampai 100%
- Lalu pilih Next ketika ada pilihan new apps for the new windows
- Windows akan menampilkan sebentar tampilan windows 10 dan akan melanjutkan proses sampai selesai. Biarkan saja proses berjalan sendiri tanpa menggunakan laptop/komputer anda
- Akhirnya windows 10 sudah terinstal pada laptop anda

Menggunakan media creation tool juga bisa digunakan untuk mendownload file ISO dari Windows 10 Final dengan cepat dan tentu saja mudah. Baca( Download windows 10 file iso dengan media creation tool)
Cara 2 Menggunakan Windows Update
Untuk cara kedua ini, anda bisa memanfaatkan fitur update pada windows 7 anda. Dan pastikan anda memiliki koneksi internet yang stabil dan cepat agar proses update berjalan dengan baik dan cepat.
Cara Upgrade Windows 7 Ke Windows 10 Windows Update
- Bukalah control panel di laptop anda, lalu cari Windows Update
- Setelah terbuka jendela windows update, lalu klik check for update. Tunggulah beberapa waktu sampai proses pemeriksaan update selesai
- Pada langkah ini, seharusnya update windos 10 ada. Lalu klik tombol Instal untuk memulai proses upgrade atau pilih get started

- Tunggulah proses download file yang berukuran 2.5 GB. Jadi anda bisa sambil ngopi atau ditinggal nyantai terlebih dahulu
- Lalu update akan berjalan
- Apabila windows di laptop anda di setting agar selalu update otomatis, maka akan muncul notifiakasi upgrade ke windows 10 pada taksbar laptop anda. Disamping icon baterai, jam dan waktu.

- Lalu klik ikon notifikasi upgrade tersebut untuk memulai proses upgrade windows 10. Atau bisa juga dengan klik Start download, upgrade later

- Setelah proses upgrade selesai, biasanya anda diminta untuk restart laptop
- Proses upgrade windows 10 sudah selesai.
Cara 3 Menggunakan File ISO
Untuk cara yang ketiga ini, anda membutuhkan file ISO dari windows 10 yang sudah di download, cara downloadnya sudah disertakan pada cara 1 diatas. Silakan dibaca kembali.
Cara Upgrade Windows 7 Ke Windows 10 Menggunakan File Iso
- Download terlebih dahulu file iso windows 10 nya. Pastikan ada mengecek terlebih dahulu versi 32 atau 64 bit. Dan lihat pula edisi windows yang akan di download. Apakah home, pro atau enterprise
- Lalu buatlah instaler windows 10 menggunakan Flashdisk, lihat cara membuatnya disini.
- Setelah instaler usb siap digunakanan, maka colokkan ke laptop/komputer yang akan di upgrade.
- Klik setup.exe pada isi flashdisk

- Windows sedang mempersiapkan proses upgrade, tunggulah beberapa saat
- Akan muncul tampilan licence terms atau syarat ketentuan. Centang saja i accept the license terms, lalu klik Accept

- Silakan tunggu beberapa saat sampai muncul tampilan dibawah ini. Lalu akan muncul pula tulisan Making sure you’re ready to install.

- Akan muncul jendela baru choose what to keep. Pada pilihan ini anda harus perhatikan secara hati-hati. Ada 3 pilihan yaitu keep windows settings, personal files, and apps yang artinya tetap mempertahankan settingan windows, data pribadi, dan aplikasi.
Lalu keep personal file only yang artinya tetap mempertahankan data personal saja, atau pilihan terakhir Nothing, yang bisa jadi semua file akan hilang. Sangat disarankan untuk memilih pada pilihan pertama, yang mempertahankan settingan windows, data, dan aplikasi.

- Lalu klik Next
- Proses intasalasi windows 10 akan berjalan, laptop/komputer akan melakukan restart beberapa kali. Biarkan saja
- Lalu jika upgrade telah sukses, akan muncul pesan hi there, welcom back jika anda membuat password maka masukkan kembali dan klik Next
- Jika ada permintaan untuk menyambungkan dengan jaringan wifi maka cukup pilih skip this step
- Lalu muncul tampilan set up for you dst, klik saja Use express settings dan tunggu proses hingga selesai
- Selesai, windows 7 berhasil di upgrade ke windows 10
Demikianlah tutorial cara upgrade windows 7 ke windows 10 yang dijelaskan dengan lengkap dan mudah. Semoga bermanfaat
Baca Juga:
- Cara Mematikan Firewall Di Windows Xp, 7, 8, 10 [100 % Lengkap]
- 7 Penyebab Laptop Mati Total
- Cara Mengisi Tinta Printer Canon Ip2770 [LENGKAP]
- [EPSON L120] Tutorial Mengatasi Printer Mati Total LENGKAP