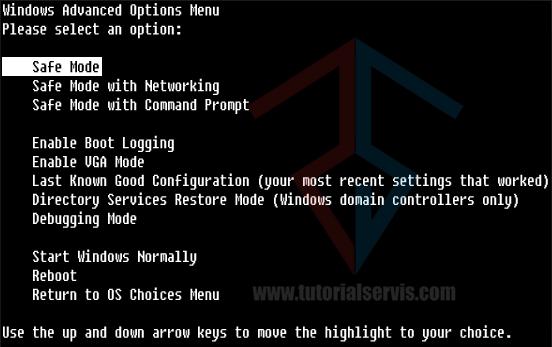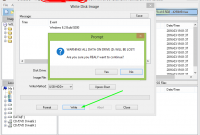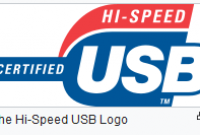Table of Content
TutorialServis.Com | Ketika sedang menggunakan komputer/pc dan tiba-tiba terjadi restart ulang, maka komputer akan menampilkan pesan yang disebut Safe Mode. Safe Mode adalah keadaan dimana sistem operasi berjalan dalam kemampuan standar.
Pada setiap Sistem operasi seperti Windows XP, Vista, Windows 7 dan Windows 8 kita bisa melihat Safe Mode dengan mudah hanya dengan menekan tombol F8.
Safe Mode digunakan untuk memperbaiki sistem operasi yang bermasalah seperti sering bluescreen atau ada aplikasi yang merusak sistem. Untuk itu harus dihapus melalau Safe Mode.
Cara Masuk Safe Mode Windows 7
Untuk masuk safe mode Windows 7 maka kalian dapat mengikuti langkah berikut:
Pertama hidupkan laptop atau perangkat komputer kalian. Kemudian sebelum tombol windows loading segera tekan F8 pada keyboard laptop atau PC kalian. Maka akan tampil pilihan Safe Mode yang keluar di layar. Silakan pilih mode “Safe Mode” saja, jangan memilih yang lain.
Pada Windows XP atapun Windows 8 keatas caranya hampir sama. Namun untuk Windows 8 keatas mempunyai cara berbeda untuk masuk Safe Mode. Windows 7 sangat mudah dan ringan untuk menjalankan software baik yang ringan sampai yang berat.
Baca Juga: Cara Repair Windows 7
Namun terkadang mengalami masalah pada sistem karena Virus ataupun program error, untuk itu harus menggunakan Safe Mode untuk mengatasinya.
Cara Masuk Safe Mode Laptop
Untuk masuk safe mode pada Laptop dapat dengan menekan tombol F8, atau perpaduan tombol FN + F8 pada beberapa laptops seperti HP, Compaq dan lain sebagainya.
Fungsi dari Safe Mode
Dalam kondisi dimana windows tidak dapat berjalan atau gagal loading secara normal, maka safe mode adalah pilihan untuk loading windows dalam keadaan standar.
Berikut ini tutorialservis akan membahas apa saja arti dari safe mode pada windows di komputer anda.
Safe Mode: Komputer dinyalakan, tapi tidak meload driver hardrive
Safe Mode with Networking: pilihan ini hampir sama dengan safe mode, namun kemampuan networking diaktifkan sehingga bisa menggunakan jaringan dan melakukan backup jaringan
Safe Mode with Command Prompt: Komputer dihidupkan pada mode DOS di windows dan menggunakan konfirgurasi dasar
Enable Boot Logging: File teks diciptakan saat komputer dinyalakan, kemudiaan mencatatkan program yang dinyalakan. Pada windows XP, file yang dibuat adalah NTBLOG.TXT yang diletakkan di folder windows
Last Known Good Configuration: Pilihan ini menggunakan system restore untuk mengembalikan kondisi komputer ke kondisi terakhir dimana komputer bisa berjalan dengan optimal. opsi ini cocok digunakan jika anda tidak bisa menyalakan komputer untuk menjalakan sistem restore setelah upgrade.
Baca Juga: Cara Instal Windows 7
Debugging Mode: Pilihan ini digunakan untuk mengecek masalah di komputer menggunakan komputer kedua melalui kabel serial
Disable Automatic Restart on System Failure: Pilihan ini akan membantu anda mencegah situasi loop tanpa henti dimana windows akan melakukan restart terus menerus jika ada hardware yang rusak. Baca Juga: Cara Backup Chat Telegram
Start Windows Normally: Pilihan me load windows seperti dalam keadaan normal
Reboot: Merestart komputer
Return to OS Choices Menu: pilihan ini muncul pada komputer yang memiliki versi windows yang berbeda. opsi ini akan memilih versi windows mana yang hendak di load.
Manfaat Safe Mode
Adapun manfaat dari menggunakan Safe Mode antara lain:
- Melakukan penghapusan atau uninstal aplikasi yang mengakibatkan komputer hang, error atau lainnya. Kadang-kadang sesudah melakukan instalasi program tertentup pada windows mengalami problem.Untuk memperbaikinya harus melakukan uninstal. Pada saat tidak dapat melakukan uninstal secara normal, maka harus dengan masuk Safe Mode untuk mode biasa agar program yang diuninstal bisa dihapus.
- Mematikan aplikasi atau nonaktifkan program. Untuk meringankan setelah masuk ke Safe Mode. dapat dengan menggunakan aplikasi Autoruns. Cara ini juga dapat digunakan untuk mengecek loading komputer jika lambat.Apabila kalian tidak mempunyai Autoruns, maka dapat dengan mengetikkan MSCONFIG pada menu RUN. Tujuan melakukan adalah menjalankan Sistem Configuration Utility, jika sudah muncul maka pilih tab Starup.
- Melakukan pemeriksaan masalah pada tampian VGA atau grafis windows. Pada saat tampilan windows ada trouble, silakan mengecek dengan Enable VGA Mode. Apabila berhasil dan tidak melihat ada masalah, bisa jadi masalah tersebut ada pada Driver VGA.
- Melakukan penghapusan File atau Virus yang tidak dapat dihapus dengan mode biasa. Beberapa virus dapat dijalankan pada Safe Mode dan dapat dilakukan scan melalui Safe Mode. Namun kadang virus juga tidak dapat dihapus dengan Safe Mode, namun banyak juga yang berhasil melalui Safe mode.
- Menjalankan System Restore apabila sebelumnya diaktifkan, menjadikan keadaan sistem dapat dikembalikan dalam kondisi waktu sebelumnya.
- Melaksanakan berbagai fitur dari Control Panel, Administrasi Tools dan lain sebagainya.
- Digunakan untuk membuka Registry, sebagai pemeriksa maupun pengedit beberapa dari isinya.
Demikianlah Arti Safe Mode pada Windows yang dapat tutorialservis bagikan. Semoga menambah wawasan anda dalam troubleshooting komputer.
NB: sumber berasal dari buku “langkah mudah TROUBLESHOOTING KOMPUTER” terbitan Penerbit Andi dan Wahana Komputer. Terimakasih sudah berkunjung di blog kami dan jangan lupa untuk membaca artikel lainnya yang berhubungan dengan dunia komputer, printer, windows dan android. Karena akan selalu diupdate setiap hari dengan tutorial yang baru atau terupdate.