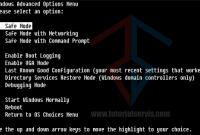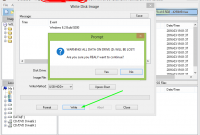Table of Content
TutorialServis.Com | Task Manager, atau yang lebih banyak orang mengetahui dengan tombol CTRL+ALT+DEL biasanya digunakan untuk menutup paksa program yang error, yang tidak bisa diakses, atau lambat prosesnya dll.
Menekan tombol CTRL+ALT+DEL tidak asing bagi pengguna komputer, baik pemula maupun yang sudah mahir. Hal ini karena seringnya kita mematikan paksa sebuah program yang error. Tombol ini bisa digunakan disemua keyboard dan semua versi windows.
Namun, terkadang apabila kombinasi tombol ini tidak bisa berfungsi yang kadang disebabkan oleh virus atau keyboard error maka kita akan kebingungan bagaimana mengakses Task Manager selain cara yang sudah umum diatas. Maka kita harus tau cara lain untuk membuka Task Manager.
Oleh karena itu kali ini tutorialservis kan membagikan tutorial 12 Cara Membuka Task Manager Windows yang sangat lengkap penggunaannya baik itu dari Windows XP sampai Windows 10.
Inti dari membuka task manager adalah sama, yaitu menghentikan paksa program yang sedang berjalan, program error tidak bisa di close lewat tanda silang atau ALT+F4.
Cara Membuka Task Manager Windows Semua Versi
CTRL+ALT+DEL
Cara yang paling umum digunakan orang ketika akan membuka task manager. Cara ini merupakan cara yang bisa digunakan di semua versi Windows, baik itu di Windows XP, 7, 8 sampai yang terbaru yaitu Windows 10. Caranya cukup mudah, yaitu hanya menekan tombol CTRL+ALT+DEL di keyboard secara bersamaan, maka akan muncul langsung jendela Task Manager.
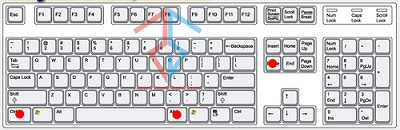
Ini adalah cara yang paling banyak dipakai orang, dari anak kecil sampai orang dewasa yang mengerti komputer tentu sudah tidak asing menggunakan cara ke-1 ini.
Klik Kanan Taskbar
Ini juga merupakan cara yang mudah untuk dilakukan ketika tidak bisa mengakses task manager menggunakan cara no.1. Cukup mudah dilakukan yaitu hanya dengan klik kanan pada Task Manager akan muncul pilihan untuk membuka Task Manager. Cara ini juga bisa diterapkan pada semua versi windows dari Win XP sampai Win 10.
 Gambar diatas adalah tampilan pada task manager di windows XP. Tentu tampilan pada setiap windows hampir sama hanya berbeda sedikit karena theme nya.
Gambar diatas adalah tampilan pada task manager di windows XP. Tentu tampilan pada setiap windows hampir sama hanya berbeda sedikit karena theme nya.Run “taskmgr”
Cara ketiga adalah dengan mangakses run> taskmgr, cara ini juga hanya menekan tombol pada keyboard laptop/komputer. Caranya cukup mudah, yaitu hanya menekan tombol Windows + R, lalu pada kotak Run ketikkan taskmgr dan tekan enter.
 Cara ini bisa digunakan pada semua versi windows dan ini masih tergolong cara mudah untuk mengakses Task Manager.
Cara ini bisa digunakan pada semua versi windows dan ini masih tergolong cara mudah untuk mengakses Task Manager.CTRL+SHIFT+ESC
Cara ini juga tergolong cara tercepat untuk menampilkan Task Manager pada Windows selain cara ke-1. dengan menekan tombol ini anda langsung bisa membuka Task Managert tanpa kesulitan. Caranya cukup mudah, yaitu cukup tekan tombol CTRL+ALT+ESC pada keyboard laptop/komputer anda. Maka Task Manager akan segera muncul dalam waktu itu juga. Lihatlah gambar dibawah ini

Ini adalah tampilan Task Manager pada Windows 8. Selain menampilkan proses di laptop/komputer, task manager pada Windows 8 keatas juga menampilkan performance, services, startup dan lain-lain yang lebih lengkap.
Eksekusi taskmgr.exe Dari Windows Explorer
Pada cara ke-5 ini adalah dengan mengakses Windows Explorer. Caranya adalah Klik start pada lapto/komputer, lalu Pilih My Computer. Setelah Expoler terbuka klik pada Drive C, lalu pilih Windows, klik pada system 32. Setelah System 32 terbuka, scroll mouse kebawah dan cari shortcut Taskmgr. Lebih lengkapnya lihatlah seperti gambar dibawah ini.

Star Menu
Cara lain untuk membuka Task Manager adalah dengan mengakses melalui Start Menu. Langkahnya sangat mudah yaitu dengan Klik Star, lalu Sorot All Programs atau All Apps pada Windows 7 dan Win 10, klik pada Windows System lalu pilih Task Manager untuk membuka.
 Tapi cara ini tidak bekerja pada windows XP, walaupun di Windows XP sudah ada All programs tetapi tidak ada Windows System.
Tapi cara ini tidak bekerja pada windows XP, walaupun di Windows XP sudah ada All programs tetapi tidak ada Windows System.Shortcut taskmgr.exe
Cara ke-7 adalah dengan mengakses melalui Shortcut Taskmgr.exe. Cara ini lumayan agak ribet, tetapi intinya sama yaitu membuka task manager. Langkah-langkahnya yaitu Klik Kanan di Desktop Laptop/Komputer lalu pilih New, klik Shortcut. Nanti akan tampil jendela baru, klik browse lalu arahkan ke Drive C. Setelah itu arahkan ke Windows>System 32, scroll mouse sampai di bagian bawah lalu cari shortcut taskmgr klik OK. Lalu Klik Next dan pilih Finish. Maka Shortcut akan tampil pada desktop dengan tampilan seperti dibawah ini.
 Loading...
Loading...
Ketik Task Manager Melalui Start Menu (Win 8, 8.1)
Cara ini adalah hampir mirip pada langkah 6, tetapi hanya berlaku pada win 8 dan win 8.1 karena pada kedua windows tersebut tidak ada All programs, jadi jalan keluarnya adalah dengan mengetik tombol Win, lalu ketik Task Manager. Akan muncul task manager di layar seperti tampilan dibawah. Lalau klik enter

Tekan Tombol Windows + X (win 7, 8, 8.1, 10)
Cara ini adalah cara yang tergolong mudah digunakan. Hanya cukup menekan tombol Win + X pada laptop/komputer maka akan muncul pilihan seperti dibawah ini
 Pilih saja Task Manager, maka akan muncul secara langsung kotak dialognya.
Pilih saja Task Manager, maka akan muncul secara langsung kotak dialognya.
Cara ini hanya bisa digunakan pada Win 7 keatas, karena pada windows XP tidak bekerja apabila menekan tombol Win + X.Melalui Command Prompt
Selanjutnya ada cara yang ke-10. Cara ini kita menggunakan perintah pada Command Prompt. Terbilang cukup mudah, walaupun tidak semudah menekan tombol seperti cara ke-1.
Caranya adalah tekan tombol Win + R, ketik cmd, lalu akan muncul jendela Command Prompt. Ketikan Taskmgr pada jendela Cmd lalu enter. Lihat gambar dibawah

Melalui Control Panel
Ini adalah cara lain membuka task manager yaitu dengan mengakses melalui Control Panel.
Langkah yang harus dilakukan adalah Masuk pada Control Panel di Laptop/komputer anda. Setelah itu ketik task Manager, maka akan muncul seperti gambar dibawah ini. Klik pada Task Manager, maka secara langsung akan keluar.
Melalui Power Shell
Cara ini bisa digunakan pada windows 7 keatas. Cukup mudah untuk dilakukan.
Langkah-langkahnya adalah klik star, lalu ketik saja Power Shell, maka akan muncul, klik pada menu power shell.Setelah muncul jendela power shell, lalu ketik saja taskmgr lalu Enter. Maka akan muncul tampilan Task Manager dalam beberapa detik.
 Demikianlah cara-cara yang bisa dilakukan untuk membuka Task Manager Windows yang telah dibahas dengan Lengkap.
Demikianlah cara-cara yang bisa dilakukan untuk membuka Task Manager Windows yang telah dibahas dengan Lengkap.Baca Juga:
– [LENGKAP BANGET] Pengertian, Perbedaan, Kelebihan dan Kekurangan USB 2.0 dan 3.0
– [100% Worked] Cara Reset Printer Canon MP237 dengan Mudah
– Cara membuat Bootable Flashdisk Windows 8 dengan MUDAH dan CEPAT
– [LENGKAP] Kode Error Canon MP 287 dan Cara Mengatasi
– Cara Mengatasi error p10 canon mp287 [MUDAH]

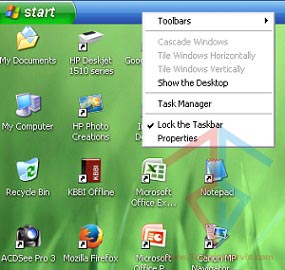 Gambar diatas adalah tampilan pada task manager di windows XP. Tentu tampilan pada setiap windows hampir sama hanya berbeda sedikit karena theme nya.
Gambar diatas adalah tampilan pada task manager di windows XP. Tentu tampilan pada setiap windows hampir sama hanya berbeda sedikit karena theme nya.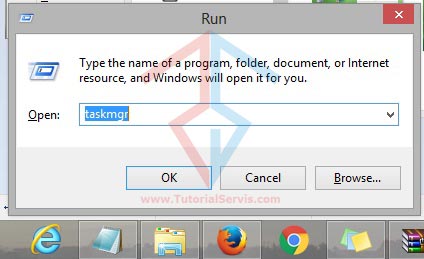 Cara ini bisa digunakan pada semua versi windows dan ini masih tergolong cara mudah untuk mengakses Task Manager.
Cara ini bisa digunakan pada semua versi windows dan ini masih tergolong cara mudah untuk mengakses Task Manager.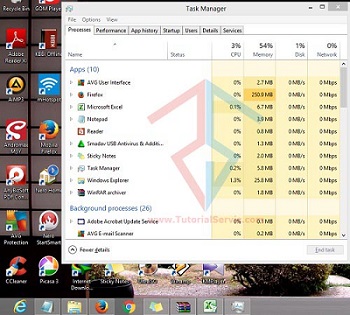
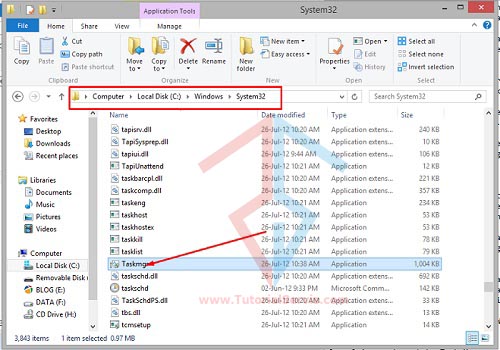
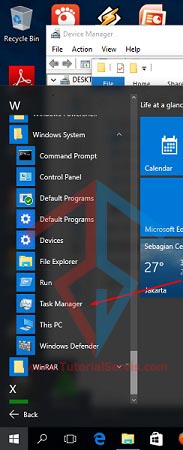 Tapi cara ini tidak bekerja pada windows XP, walaupun di Windows XP sudah ada All programs tetapi tidak ada Windows System.
Tapi cara ini tidak bekerja pada windows XP, walaupun di Windows XP sudah ada All programs tetapi tidak ada Windows System.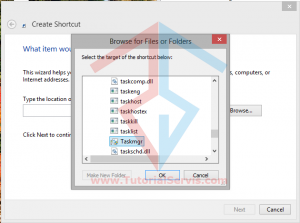
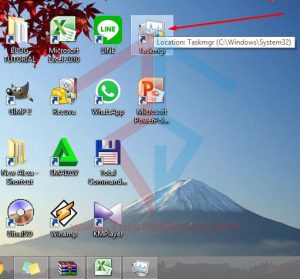
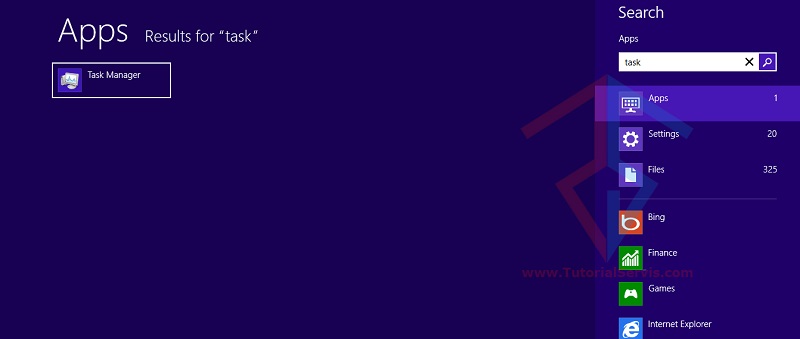
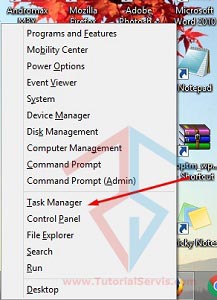 Pilih saja Task Manager, maka akan muncul secara langsung kotak dialognya.
Pilih saja Task Manager, maka akan muncul secara langsung kotak dialognya.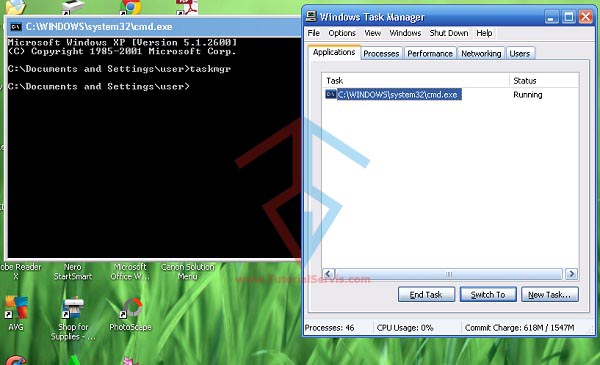
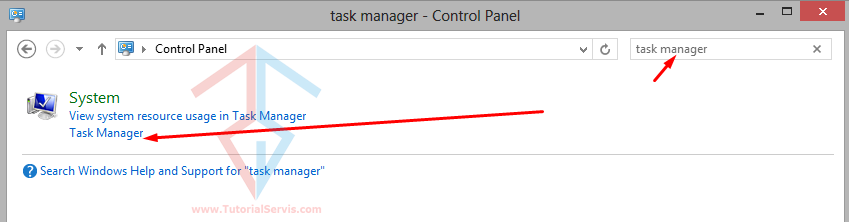
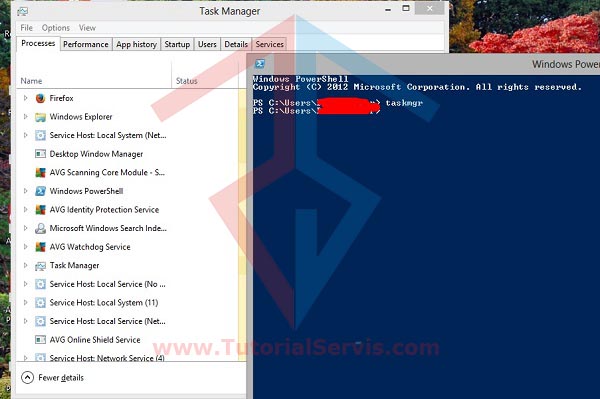 Demikianlah
Demikianlah